
For example, you can make it open to the All Apps list by default instead of the default page. You can also use ExplorerPatcher for fine-grain tuning of the Start menu. You are done! Now you have the classic Windows 10-like taskbar on Windows 11 that works as expected. This will make the Start menu appear on the left, above the Start button, instead of the middle of the taskbar. Select Left for the Taskbar Alignment from the drop down menu.Then in the Settings app that opens to Personalization > Taskbar, click on Taskbar behaviors.In the ExplorerPatcher's Properties window, click More taskbar options in the Settings app.You now have the classic Windows 10-like taskbar! Right-click it and select the Properties item that the ExplorerPatcher adds to the context menu.

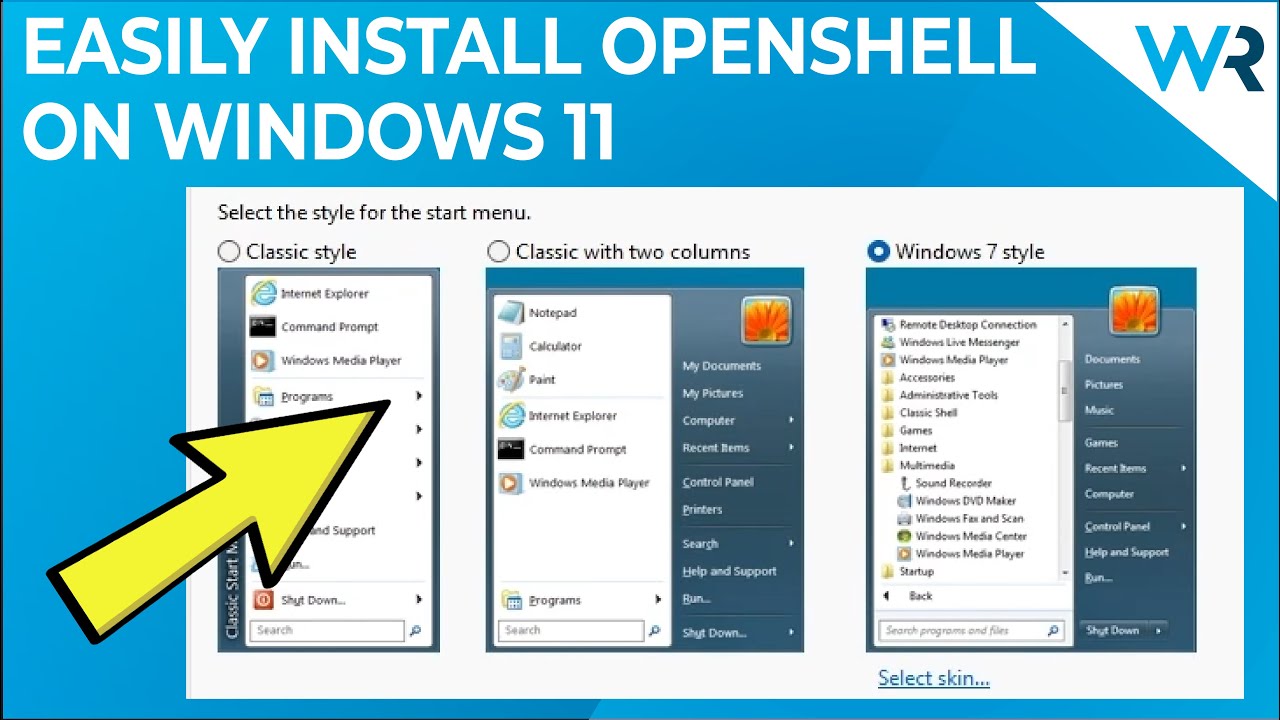
We also experimented with the tweaks that modify Explorer’s sidebar, and they work well – but they don’t pick up Windows’ dark mode, which looks weird.
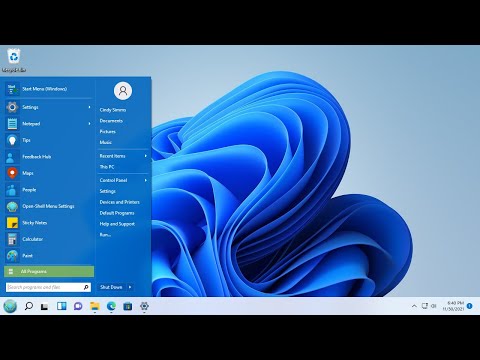
The Aero version is too small and the Microsoft button peeks out from underneath, whereas the Classic button is too big and overlaps the Search button. A custom button does what you’d expect, but the snag is that they don’t line up with the integrated button. Until we picked a custom button, it only opened in response to the Windows key clicking Microsoft’s Start button got Microsoft’s Start menu. We tried it, and with some limitations, it does work. Changes to the desktop in Windows 11 have not set the world alight


 0 kommentar(er)
0 kommentar(er)
